Terkadang ketika kita mencoba melakukan format pada perangkat penyimpanan seperti flashdisk, kartu SD, atau perangkat penyimpanan lainnya yang terhubung ke komputer, mungkin kita akan menemukan pesan kesalahan “Windows Was Unable To Complete The Format”.
Pesan kesalahan ini muncul ketika Windows tidak dapat melakukan format pada perangkat penyimpanan tersebut. Format adalah proses untuk menghapus semua data pada perangkat sehingga penyimpanan menjadi lega.
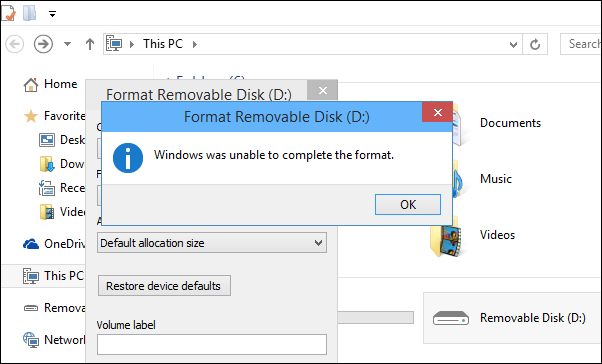
Notifikasi ini bisa muncul, salah satunya adalah karena adalanya Write Protection yang punya fungsi mencegah file baru masuk masuk ke komputer.
Selain itu, kesalahan ini juga bisa disebabkan oleh sektor rusak pada perangkat, kerusakan fisik pada perangkat, terpapar virus dari perangkat lain, atau perangkat yang kosong.
Berikut Halamantutor memiliki penjelasan tentang bagaimana cara memperbaiki Windows Was Unable To Complete The Format.
Baca Juga: Cara Menambahkan Sertifikat di LinkedIn dengan Mudah
Cara Mengatasi Windows Was Unable To Complete The Format
1. Melalui Management Disk
- Silahkan kalian buka Manajemen Disk komputer.
- Kemudian pilih drive yang mengalami error format.
- Setelah itu kalian klik kanan pada drive tersebut, pilih Format, dan pilih sistem file yang diinginkan seperti NTFS, FAT32, atau exFAT.
- Terakhir centang “Performa quick format” dan klik OK.
- Tunggu hingga proses selesai.
2. Melalui CMD
- Silahkan masuk ke menu Command Prompt dengan cara tekan tombol Windows + R.
- Kemudian ketik CMD lalu Enter.
- Setelah jendel CMD terbuka, kalian ketik “format E: /fs:ntfs” dan tekan tombol Enter. Pastikan untuk mengganti “E:” dengan lokasi drive yang ingin Kalian format.
- Biarkan proses berjalan hingga selesai.
3. Nonaktifkan Write Protector
- Buka “Command Prompt” sebagai administrator.
- Ketik ‘diskpart‘ dan tekan Enter.
- Ketik ‘List disk’ dan cari nomor disk yang ingin diperbaiki.
- Ketik ‘Select Disk [nomor disk]’ dan ‘attributes disk clear readonly’
- Misalnya: Select Disk 2.
- Kemudian tekan Enter.
- Jika berhasil maka nantinya akan muncul keterangan Disk attributes cleared successfully.
- Selesai.
4. Menggunakan Aplikasi EaseUS
- Langkah pertama download dan install aplikasi EaseUS di laptop atau komputer kalian
- Kemudian buka aplikasi EaseUS dan pilih drive yang ingin Kalian format.
- Selanjutnya tap opsi Format dan beri nama pada disk.
- Setelah itu tentukan Format File System yang Kalian inginkan (NTFS, FAT32, atau exFAT).
- Klik OK dan tunggu hingga proses selesai.
- Selesai.