Cara menghilangkan garis tabel di word secara umum bisa dilakukan dengan mudah di semua Microsoft. Ketika kita membuat tabel di word, maka akan muncul border atau garis-garis pada setiap sel tabel sebagai pemisah.

Nah mungkin ada di antara kalian yang ingin menghilangkan garis tersebut. Misalnya ingin membuat tanda tangan atau tugas yang mengharuskan tabel tidak memiliki garis. Pada program Microsoft sendiri sudah menyediakan fitur menghilangkan garis tabel.
Tepatnya pada menu Border atau memanfaatkan kotak Borders and Shading. Bagaimana caranya? Kali ini Halamantutor akan membahasnya untuk kalian.
Cara Menghapus Garis Tabel di Word Tanpa Menghilangkan Tulisan
1. Menghapus Garis Tabel dengan Toolbar Border
Ini merupakan metode yang umum dilakukan untuk menghilangkan border atau garis pada tabel. Karena mudah dan cepat, bahkan dengan sekali klik. Ikuti langkah-langkah di bawah ini:
- Silahkan buka program Microsoft Word di laptop atau komputer kalian.
- Setelah itu buat sebuah tabel atau buka dokumen yang sudah terdapat tabel di dalamnya.
- Selanjutnya klik atau blok bagian tabel yang ingin dihapus garisnya.
- Berikutnya kalian masuk ke menu Design di bagian atas kemudian klik panah ke bawah yang ada pada tool Border.
- Setelah itu akan ada beberapa pilihan bagian garis mana yang ingin dihapus atau ditampilkan.
- Misalnya admin ingin menghilangkan garis tengah, maka admin pilih yang Inside Borders.
- Secara otomatis garis akan menghilang.
- Selesai.

2. Melalui Menu Borders and Shading
- Buka file dokumen word yang di dalamnya terdapat tabel.
- Setelah itu blok bagian tabel yang akan dihilangkan garisnya.
- Klik kanan pada tabel yang sudah diblok kemudian pada opsi yang muncul pilih Table Properties.
- Langkah selanjutnya kalian tap Border and Shading.
- Nah disni kalian bisa melakukan pen-settingan border atau garis tabel.
- Ada beberapa pilihan yang bisa kalian pakai pada menu yang ada di sebelah kiri.
- Jika ingin menghilangkan garis pilih aja yang None.
- Sedangkan apabila ingin memodifikasi garis tabel, kalian pilih saja beberapa opsi yang ada pada menu Style.
- Terakhir tekan Ok di bagian bawah.
- Selesai.
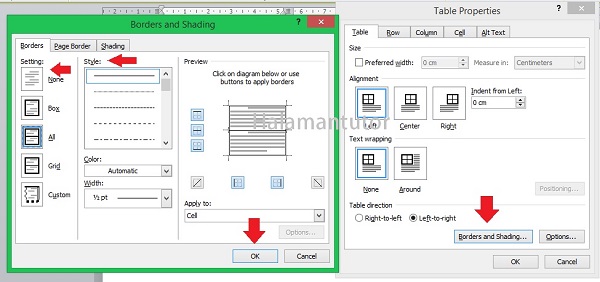
3. Menghapus Garis Tabel dengan Eraser
- Jalankan word dan buat tabel yang diinginkan.
- Isi tabel dengan beberapa data kalian.
- Jika sudah, masuk ke menu Design di bagian atas.
- Setelah itu klik tool Erase di pojok kanan atas sehingga krosur akan berubah menjadi icon penghapus.
- Selanjutnya arahkan krusor pada garis yang ingin di hapus kemudian klik kiri.
- Secara otomatis garis akan terhapus.
- Kalian dapat lakukan pada garis tabel lain.
