Edit Foto Wisuda – Wisuda merupakan puncak dari perjuangan seorang mahasiswa. Pada momen ini tentunya sangat mengharukan dimana semua teman-teman atau bahkan kerabat akan berkumpul menyaksikan keberhasilan kita dalam menuntut ilmu.
Nah biasanya saat kita melihat orang yang wisuda, pastinya akan memberikan hadian atau kado untuk mereka seperti bingkisan, baju, selempang, toga dan yang tak kalah keren adalah hadiah berupa foto wisuda. Foto wisuda ini menjadi salah satu kado yang bisa kalian berikan.

Karena selain harganya yang tidak terlalu mahal, kado ini bisa menjadi kenang kenang yang luar biasa dan akan dipajang di diding rumah mereka heehee. Yang lebih berkesan lagi kalian dapat membuatnya dan mengkresikannya sendiri.
Ada banyak cara untuk membuat desain foto wisuda. Kalau di hp kalian dapat mengguankan aplikasi PicsArt, Canva, Snapseed dan lain sebagainya. Sedangkan untuk di PC atau laptop kalian bisa memakai Photoshop, CorelDraw, Adobe Ilustrator dan lain-lain.
Namun di artikel ini admin halamatutor menggunakan software CorelDraw untuk membuatnya,
Cara Edit Foto Wisuda di CorelDraw
CorelDraw sudah menjadi salah satu software desain grafis yang digunakan untuk membuat desain yang berbasis vector. Meski begitu kalian juga bisa melakukan editing foto dengan software ini. Maka dari itu kita akan coba membuat editing foto wisuda dengan menggunakan CorelDraw.
Ada banyak versi CorelDraw yang bisa kalian pakai seperti CorelDraw X4,X5, X7 dan coreldraw terbaru. Silahkan buat kalian yang belum punya bisa download di internet. Sebelum memulai tutorial agar pekerjaan kalian lebih cepat dan mudah lagi.
kalian harus menyiapkan beberapa bahan-bahannya, seperti background wisuda, bunga, toga, brush dan tambahan lain yang sekiranya kalian butuhkan. Kalian biasa mencari bahan desain yang dibutuhkan di google dengan kata kunci sebagai berikut.
Gambar bunga PNG
Gambar pita PNG
Langsung aja ke tutorial Cara Edit Foto untuk Kado Wisuda di CorelDraw berikut ini.
Proses Pembuatan
1. Silahkan buka aplikasi CorelDraw yang ada di laptop kalian. Pada menu utama pilih New Document lalu kalian atur ukurannya menjadi ukuran foto yaitu A4. Jenis warnanya bisa kalin pilih RGB saja dan bentuya pilih Potrait lalu ok.

2. Berikutnya kita buat backgroundnya terlebih dahulu. Kalian bisa menggunakan Rectangle tool. Agar lebih praktik kalian double klik saja di Rectangle tool nya, maka secara otomatis objek akan terbentuk sesuai dengan ukuran lembar kerja yang dibuat.

3. Setelah itu beri warna abu abu atau sesuai yang kalian inginkan. Pada objek tersebut hilangkan garis pinggirnya dengan cara pilih Outline Pen > No Outline.
Baca Juga: Cara Membuat Karakter Among Us di CorelDraw
4. Langkah selanjutnya kalian import gambar bunga dari bahan yang sudah kalian download di google tadi. Setelah itu kalian susun bunganya seperti gambar di bawah ini.

5. Nah agar hasilnya terlihat lebih rapi, kita powerclipkan. Caranya seleksi gambar bunganya lalu klik kanan dan pilih PowerClip Inside. Setelah itu arahkan kursor ke background putih lalu klik kiri dan lihat hasilnya.

6. Langkah berikutnya import lagi gambar bunga lainnya yang akan kalian pakai. Setelah itu lakukan hal yang sama seperti tadi hingga tursusun seperti yang admin buat berikut ini.

7. Jika dirasa kurang pas kalian juga bisa mengeditnya. Caranya klik kanan pada background putih dan pilih Edit PowerClip. Dan jika sudah klik kanan lagi pada background lalu pilih Finish Editing This Level.
8. Jika sudah selanjutnya import foto kalian yang akan di pakai. Nah jika foto kalian masih terdapat backgroundnya kalian potong terlebih dahulu. Admin sudah pernah membuatkan tutorialnya, yang belum tau klik di sini.
9. Setelah itu kalian susun foto kalian dibagian tengah dan kalian masukkan juga gambar pitanya. letakkan di atas foto lalu beri warna yang seragam atau identic dengan warna-warna bunga yang kalian pakai agar enak dilihat.

10. Langkah berikutnya masukkan gambar bunga lagi. Kecilkan ukurannya dan letakkan di samping kanan kiri pita.
11. Jika objek bunga berada di depan pita, pindahkan ke bagian belakang. Caranya klik kanan pada bunga pilih Order > Behind. Setelah itu arahkan kursor ke bagian pita dan klik kiri.
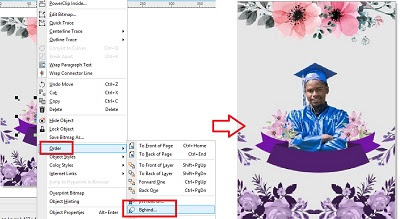
Baca Juga: Cara Mudah Membuat Tekstur Kertas Kusut di CorelDraw
12. Berikutnya kita buat tulisan nama di bagian pitanya. Agar tulisan yang dibuat melengkung mengikuti pita, pertama kalian buat dulu sebuah garis melengkung menggunakan 3 Point Curve seperti di bawah ini.

13. Setelah itu buatlah tulisan dengan Text tool. Lalu pada menu bar di bagian atas kalian pilih Text dan cari menu Fit Text to Path.

14. Selanjutnya arahkan krusor ke garis yang telah kalian buat tadi. Atur posisi tulisannya sampai pas mengikuti bentuk pita, lalu klik kiri.

15. Nah seleksi tulisan tadi kemudian tekan tombol kombinasi Ctrl + K untuk memisahkan tulisan dengan garis yang dibuat tadi. Jika sudah tinggal kalian hapus garisnya.
16. Langkah terkahir tinggal kalian berikan tulisan tambahan yang sekiranya diperlukan. Maka seperti ini lah hasilnya.

17. Selesai.
***
Bagaimana hasilnya keren bukan? Sekarang tinggal kalian cetak dan berikan kepada teman kalian. Oo iya kalian juga bisa tambahkan ornament lain seperti topi toga, baju wisuda dan lain-lain sekreatifitas kalian. Desain ini juga bisa kalian pakai untuk hadiah ulang tahun lhoo.
Baca Juga: Cara Membuat Efek Dual Tone Keren di CorelDraw
Sekian dulu tutorial Cara Edit Foto Wisuda di CorelDraw X7. Semoga bisa membantu teman-teman yang lain dan kalau ada yang masih bingung silahkan Tanya aja di komentar. Sampai bertemu di lain waktu. Terima kasih!