Banyak orang yang masih bingung tentang cara menyisipkan gambar di Excel. Padahal, menyisipkan gambar di Excel itu sangat mudah dan bisa dilakukan dalam beberapa langkah sederhana. Gambar bisa membuat data kita lebih menarik dan lebih mudah dipahami.
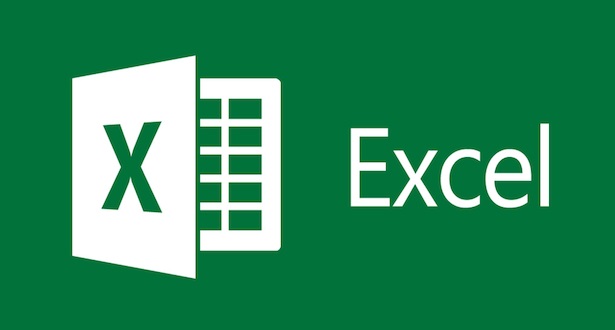
Misalnya, kita bisa menambahkan grafik atau chart pada lembar kerja Excel kita agar data yang disajikan lebih jelas dan mudah dipahami. Atau, kita bisa menambahkan logo atau gambar produk pada daftar harga untuk memberikan kesan yang lebih profesional.
Nggak usah khawatir kalau belum tau cara menambahkan gambar ke Excel karena di artikel ini, Halamantutor akan berbagi langkah-langkah mudah untuk menyisipkan gambar di Excel. Jadi, kita bisa membuat data lebih menarik.
Baca Juga: Cara Ganti Kartu ATM Mandiri yang Kadaluarsa, Biaya dan Mengaktifkannya
Cara Menyisipkan Gambar ke Excel dengan Mudah
Admin di sini menggunakan Microsoft Excel 2021. Berikut adalah langkah-langkah untuk menyisipkan gambar di Excel:
- Langkah pertama, buat lembar kerja baru atau buka lembar kerja yang sudah ada.
- Kemudian klik pada tab Insert pada menu Excel di bagian atas.
- Setelah itu pilih menu Ilustrations dan klik Picture.
- Selanjutnya kalian cari gambar yang ingin dimasukkan ke dalam Excel.
- Atur ukuran dan posisi sesuai keinginan.
- Selesai.
Kesimpulan
Menyisipkan gambar di Excel sangat mudah dan bisa dilakukan dengan beberapa langkah sederhana. Dalam artikel ini, kamu telah belajar cara menyisipkan gambar di Excel dengan mudah.
Dengan menambahkan gambar, kamu dapat membuat data lebih menarik dan lebih mudah dibaca. Jangan lupa untuk menyimpan lembar kerja setelah menambahkan gambar untuk menghindari kehilangan data.
Baca Juga: 5 Cara Menerjemahkan Suara Video ke Bahasa Indonesia
FAQs:
Dapatkah saya menyisipkan lebih dari satu gambar di Excel?
Ya, kamu dapat menyisipkan lebih dari satu gambar di Excel.
Apakah saya perlu mengatur ukuran gambar setelah menyisipkannya ke lembar kerja?
Ya, kamu perlu mengatur ukuran gambar agar sesuai dengan ukuran lembar kerja dan tidak merusak tampilan data.
Apakah saya dapat menambahkan gambar dari sumber online seperti Google Images?
Ya, kamu dapat menambahkan gambar dari sumber online seperti Google Images dengan mengklik opsi “Online Pictures” di kotak dialog “Insert Picture”.