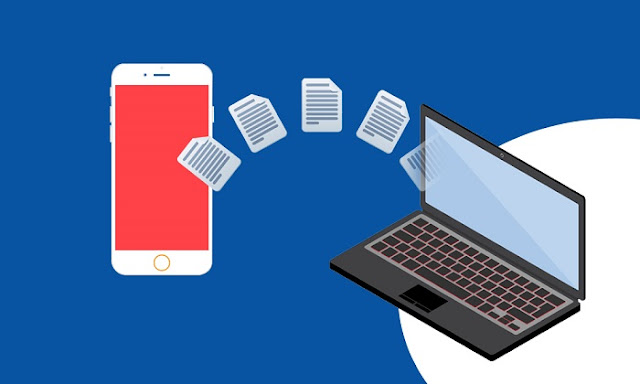Salah satu masalah yang sering dihadapi oleh pengguna iPhone pemula adalah bingung dengan cara memindahkan foto atau video dari iPhone ke laptop. Padahal kalian bisa melakukannya dengan mudah tanpa harus pusing.
Kita semua tahu bahwa iPhone memiliki kamera yang sangat bagus, sehingga banyak pengguna yang senang mengambil foto menggunakan iPhone mereka. Namun, terkadang penyimpanan di iPhone cepat penuh dan kita perlu memindahkan foto-foto tersebut ke laptop atau PC.
Nah, bagi kalian yang belum tahu caranya, jangan khawatir karena di artikel ini Halamantutor.xyz akan memberikan beberapa cara yang mudah dan sederhana untuk memindahkan foto dari iPhone ke laptop. Simak terus ya!
Baca Juga: 7 Cara Mengatasi Hp Android Tidak Ada Suara Paling Ampuh
Cara Memindahkan Foto atau Video iPhone ke Laptop
Terdapat beberapa metode untuk transfer file dari iPhone ke laptop. Nah admin akan bahas caranya satu persatu beserta langkah-langkahnya.
Cara ini dapat dilakukan disemua versi iPhone, baik iPhone X, XR, iPhone 11 ataupun iPhone 14. Selain itu bisa dipakai pada Widows 10 atau 11.
1. Menggunakan iCloud Photos
iCloud Photos adalah layanan cloud storage milik Apple yang memungkinkan kalian untuk menyimpan foto dan video secara online.
Dengan menggunakan iCloud Photos, kalian dapat dengan mudah memindahkan foto dari iPhone ke laptop tanpa kabel.
Langkah-langkahnya:
- Pastikan bahwa iPhone dan laptop kalian terhubung dengan internet.
- Buka aplikasi “Settings” di iPhone kalian, lalu ketuk “Photos“.
- Pastikan bahwa “iCloud Photos” sudah diaktifkan.
- Di laptop kalian, buka situs web iCloud.com, lalu masuk menggunakan akun Apple kalian.
- Pilih opsi “Photos“, lalu pilih foto yang ingin kalian unduh ke laptop kalian.
- Setelah memilih foto-foto yang ingin kalian unduh, klik ikon unduh di pojok kanan atas layar.
2. Menggunakan aplikasi Photos di Mac
Jika kalian menggunakan laptop Mac, maka kalian dapat memindahkan foto dari iPhone ke laptop kalian dengan mudah menggunakan aplikasi Photos di Mac.
Langkah-langkahnya:
- Pastikan bahwa iPhone dan laptop kalian terhubung dengan kabel USB atau Wi-Fi.
- Buka aplikasi “Photos” di laptop Mac kalian.
- Sambungkan iPhone kalian ke laptop kalian dengan kabel USB atau menggunakan Wi-Fi.
- Pilih opsi “Import” di sudut kanan atas layar Photos.
- Pilih foto-foto yang ingin kalian impor ke laptop kalian.
- Klik opsi “Import” lagi untuk menyelesaikan proses.
3. Menggunakan iTunes
iTunes adalah aplikasi pengelola media milik Apple yang dapat kalian gunakan untuk memindahkan foto dan video dari iPhone ke laptop kalian.
Langkah-langkahnya:
- Pastikan bahwa iTunes sudah terpasang di laptop kalian.
- Sambungkan iPhone kalian ke laptop kalian menggunakan kabel USB.
- Buka aplikasi iTunes dan pilih iPhone kalian di daftar perangkat yang terhubung.
- Pilih opsi “Photos” di menu di sebelah kiri layar iTunes.
- Pilih foto-foto yang ingin kalian pindahkan ke laptop kalian.
- Klik opsi “Sync” di sudut kanan bawah layar iTunes untuk menyelesaikan proses.
4. Menggunakan AirDrop
AirDrop adalah fitur bawaan pada iPhone dan laptop Mac yang memungkinkan kalian untuk memindahkan berbagai file dari iPhone ke laptop Windows atau komputer tanpa kabel dengan mudah.
Langkah-langkahnya:
- Pastikan bahwa AirDrop sudah diaktifkan di iPhone dan laptop kalian.
- Buka aplikasi “Photos” di iPhone kalian.
- Pilih foto-foto yang ingin kalian kirim ke laptop kalian.
- Ketuk opsi “Share” di sudut kiri bawah layar, lalu pilih opsi “AirDrop“.
- Pilih laptop kalian yang terdeteksi dalam jangkauan AirDrop.
Di laptop kalian akan muncul notifikasi bahwa ada file yang ingin dikirim melalui AirDrop. Jika kalian menerima notifikasi tersebut, maka foto-foto yang sudah kalian pilih tadi akan terkirim secara otomatis ke laptop kalian.
5. Menggunakan Aplikasi Pihak Ketiga
Metode yang terakhir kalian bisa pakai aplikasi seperti Google Photos atau Dropbox. Kalian bisa mengunduh aplikasi ini secara gratis dari App Store atau Google Play Store, dan kemudian memasangnya di iPhone dan laptop kalian.
Setelah aplikasi terpasang, langkah selanjutnya adalah melakukan sinkronisasi antara iPhone kalian dan aplikasi tersebut. Kalian bisa mengikuti petunjuk yang diberikan oleh aplikasi untuk melakukan sinkronisasi dengan mudah.
Setelah sinkronisasi selesai dilakukan, kalian dapat mengakses foto-foto di aplikasi tersebut melalui laptop kalian. Selanjutnya, kalian dapat menyalin atau memindahkan foto-foto tersebut ke laptop kalian dengan cara yang sama seperti pada metode sebelumnya.
Dengan menggunakan aplikasi pihak ketiga ini, kalian dapat memindahkan foto-foto kalian dengan mudah dan juga menyimpannya secara aman.
Selain itu, kalian juga bisa mengatur sinkronisasi secara otomatis, sehingga foto-foto yang diambil dari iPhone akan langsung tersedia di aplikasi tersebut tanpa perlu melakukan sinkronisasi manual.
Penutup
Itulah kelima cara memindahkan foto dan video dari iPhone ke laptop Windows. Pilihlah metode yang paling cocok dengan kebutuhan kalian dan pastikan bahwa kalian mengikuti langkah-langkahnya dengan benar agar foto-foto kalian dapat berhasil dipindahkan ke laptop.
Semoga penjelasan ini bermanfaat untuk kalian semua!