Dalam sehari berapa kali kalian melihat jam? Wah pasti gak terhitung ya. Ya karena jam ini merupakan sebuah alat penunjuk waktu yang sudah banyak di pakai oleh berbagai kalangan untuk keperluan masing-masing. Bentuk atau jenis jam yang ada sekarang sudah beragam, ada jam dinding, jangan tangan, bahkan jam digital.
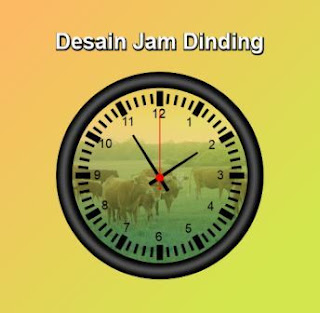
Dari berbagi jenis tersebut yang tidak asing dan hampir semua orang punya adalah jam dinding. Sesuai dengan namanya jam ini berada atau menggantung di tembok. Jenis jam ini lumrah berada di rumah, sekolah, kantor bahkan di kamar kalian. Tapi jam ini tidak bisa kalian bawa kemana ya hehe.
Nah agar menghasilkan dekor ruangan yang unik dan berbeda dari yang lain biasanya akan dipilih desain jam dinding yang unik. Namun biasanya desain jam yang ada tidak sesuai dengan yang kita inginkan. Nah maka dari itu di sini admin akan memberikan tutorial Cara membuat Desain Jam Dinding Sendiri di CorelDraw.
Dengan bisa membuatnya sendiri kalian dapat mengkreasikan desain jam dinding kalian, mungkin bisa dengan foto kalian, foto keluarga, sahabat dan lainnya sehingga menghasilkan desain yang tidak pernah kalian lihat di tempat lain. Wah keren banget.
Untuk membuatnya cukup persiapkan software Coreldraw X7 atau versi lain bebas di laptop dan PC kalian. Oo iya sebelum ke tutorial, walaupun ini membuat desain jam dinding namun bisa kalian terapkan juga untuk membuat desain jam tangan pria atau wanita. Penasaran? Langsung aja simak tutorial Membuat Desain Jam Dinding dengan CorelDraw X7 di bawah ini.
Baca Juga:
1. Buatlah lingkaran sempurna dengan Ellipse tool. Tekan dan tahan tombol Ctrl pada saat akan membuat lingaran. Jika sudah jadi duplikat lalu kecilkan ukurannya dan letakkan di bagian tengah seperti di bawah ini. seleksi kedua objek tersebut dengan cara di blok, kemudian pada menu shaping di bagian atas pilih Trim untuk memotong.

2. Sebelum berlanjut ke langkah berikutnya kalian munculkan dulu jendela Transformation. Caranya pilih menu Objects dibagian atas lalu cari Transformation pilih yang Rotate. Kalau kalian pakai CorelDraw X3, X4 dan X5 itu menunya ada di menu Arrange. Nah nanti akan muncul jendela perintah di bagian kanan.
3. Jika sudah, kalian buatlah objek persegi panjang dengan Rectangle tool lalu letakkan seperti yang admin buat di bawah ini. Rapikan objeknya agar berada di tengah. Selanjutnya kalian double klik objek perseginya sampai muncul lingkaran pusat. Setelah itu kalian pindahan lingkaran pusat tersebut ke bagian tengah lingkaran seperti ini.
4. Pada jendela Transformation atur sudut putarnya menjadi 30 derajat. Kemudian atur juga jumlah copyan nya menjadi 12 buah. Nah jika sudah tinggal kalian tekan Appy. Kalau kalian tidak memindahkan pusat sudutnya maka perintah yang kalian inginkan tidak akan terjalankan.

5. Ok langkah selanjutnya kita akan membuat bagian untuk detiknya. Caranya kalian buat lagi objek persegi panjang yang lebih kecil dari yang pertama tadi. Setelah itu kalian letakkan di bagian tengah objek pesegi panjang pertama. Di sini admin beri warna biru agar kalian dapat membedakannya. jangan lupa pusat lingkarannya juga pindah ke tengah lingkaran besar.
6. Nah jika sudah kita masuk ke menu Transformation lagi. Atur derajat putarannya menjadi 6, lalu untuk copiesnya atur menjadi 60 buah. Selanjutnya tinggal klik Appy dan lihat hasilnya.

7. Selanjutnya kita masukkan angka jamnya. Buatlah angka dengan Text tool dan letakkan di bagian tengah atas. Usahakan angka harus berada di tengah-tengah lingkaran secara horizontal.
8. Sama seperti tadi double klik pada angka (double klik secara perlahan), lalu kalian pindahakan pusat sudutnya ke bagian tengah lingkaran. Tambahannya di sini kalian harus mengatur rataannya menjadi rata Tengah, ada di munu bagian atas.

9. Masuk pada jendala Transformation lagi. Kalian atur deraat putarnya menjadi 30 dan copiesnya 12 buah lau klik Apply.
Baca Juga : Cara Memotong Garis untuk Pemula di CorelDraw
10. Jika sudah jadi, kita harus mengedit angka ini agar sesuai dengan posisinya. Caranya double klik pada angka yang ingin kalian atur posisinya sampai muncul lingkaran pusat seperti tadi. Biasanya lingkaran pusat akan muncul di bagian tengah lingkaran. Pindahkan pusatnya ke tengah angka yang kalian pilih tadi, setelah itu ubah rotatenya menjadi “0” ada di bagian atas menu.

11. Jika berhasil barulah kalian ubah angkanya sesuai dengan urutan angka jam. Lakukan hal yang sama ke nomor yang lainnya.
12. Langkah yang berikutnya kita akan membuat jarum jamnya. Buatlah dulu objek persegi panjang dengan Rectangle tool. Atur objek menjadi di bagian tengah secara horizontal dari lingkaran. Sama seperti tadi pindahkan pusat persegi panjang ke bagian tengah lingkaran.

13. Buat bagian atas menjadi lebih runcing dibandingkan yang bawah. Pergi ke menu Effects di menu atas cari perintah Add Perspective. Jika sudah tekan dan tahan tombol Ctrl + Shift pada keyboard lalu kalian tarik sudut kiri atau kanan atas persegi panjang ke bagian tengah seperti ini.

14. Jika berhasil kalian duplikat objeknya dan kalian kecilkan ukurannya. Setelah itu kalian putas sesuai selera. Yang kecil ini merupakan jarum yang menunjukan waktu jamnya.

15. Selanjutnya kita buat jarung penunjuk waktu detiknya. Buatlah objek persegi panjang dengan ukuran yang lebih kecil namun lebih panjang dari yang lain. Buat juga objek lingkaran dengan Ellipse tool dan letakkan di bagian tengah pusat lingkaran. Nah di sini kita membuat 3 objek sekaligus seperti gambar berikut.
16. Kalian seleksi ketiga objek tersebut, caranya klik objek yang paling bawah terlebih dahulu, tekan dan tahan tombol Shift lalu klik objek lingkaran dan persegi yang paling panjang. Akan keluar menu fungsi Shaping di bagian atas, kalian pilih yang Weld untuk menggabungkan.

17. Jika sudah, berikutnya kalian beri warna pada objek tersebut hilangkan garis pinggirnya dengan menggunakan Outline Pen > No outline.
18. Langkah terakhir kita akan memberikan sebuah gambar pada desain jamnya. Kalian buat objek lingkaran yang ukurannya sama dengan ukuran lingkaran bagian tengah jam. Kalian bisa juga drag atau tarik lingkaran yang ada tengah jam jika tidak mau repot. Jangan lupa beri warna untuk lingkaran yang paling besar ya.

19. Berikutnya import gambar yang kalian inginkan. Transparankan dengan Transparency tool, setelah itu klik kanan pada gambar, pilih PowerClip Inside dan arahkan tanda panah ke lingarannya tadi.

Baca Juga :
20. Jika sudah, selanjutnya kalian letakkan gambar nya di bagian bawah dari jam. Jika belu tau cara memindahkan objek ke belakang Klik Disini. Dan ini lah hasilnya selesai.

Untuk warna jam dan desain gambarnya itu bebas bisa kalian tukar sesuai dengan kreatifitas temen-temen semua atau sesuai pesanan dari peminat. Ok sekian dulu Cara Membuat Desain Jam Dinding di CorelDraw jika ada yang kurang paham bisa tanya di komentar. Terima kasih sudah berkunjang, sampai jumpa di tutorial berikutnya.