Dunia desain grafis sangatlah seru apa lagi kalau kita membuat sebuah desain yang keren dan menarik perhatian orang yang melihatnya. Tentu untuk membuat itu semua dibutuhkan skill yang terus diasah agar semakin berkembang.
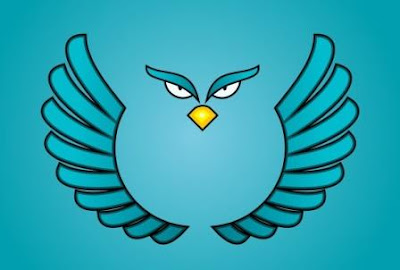
Kalian dapat mengasah skill desain kalian dengan cara membuat desain-desain yang sederhana atau dasar terlebih dahulu, kemudian jika sudah mahir dan menguasai tehnik-tehnik dasar maka kalian bisa melanjutkan ke desain lain yang lebih sulit lagi seperti membuat vector wajah, poster, pamflet dan logo.
Salah satu desain grafis yang juga banyak dicari adalah membuat desain sayap. Desain ini cukup susah dibuat untuk para pemula karena seperti yang kita tahu bahwa membuat sayap itu membutuhkan keakuratan yang cukup tinggi. ini dimaksutkan agar hasil gambaran sayap terlihat realistis.
Namun saat ini kalian bisa meggambar sayap dengan bantuan software sehingga memudahkan proses pembuatan. Disini admin tidak mengajarkan dengan Photoshop, melainkan dengan software CorelDraw. dengan aplikasi ini, proses pembuatan yang rumit bisa di atasi dengan mudah bahkan untuk seorang pemula sekalipun.
Pastinya dengan menggunakn teknik yang admin kasih dan juga bantuan dari fasilitas yang di sediakan di aplikasi CorelDraw. Jenis gambar sayap yang admin buat seperti sayap malaikat atau seperti sayap burung garuda seperti yang ada di lambang garuda pancasila. Menurut kalian lebih mirip seperti sayap apa?
Selain itu buat kalian yang suka membuat kostum cosplay untuk festival atau karnaval namun malas membuatnya secara manual, maka kalian bisa menggunakan tehnik ini. kemudian gambar yang sudah jadi tinggal kalian cetak. Tapi gak bisa digunakan untuk terbang ya hehehe.
Tantangan terbesar dalam membuaut sayap adalah bagaimana cara memberikan efek “whoow” maka dari itu imajinasi dan kreatifitas temen-temen semua diuji di sini. Seperti penggunaan warna yang tepat, pemberian efek-fek lain yang bisa mendukung desain sayapnya.
Sebelum ketutorial, kalian siapkan bahan-bahannya terlebih dahulu yaitu software CorelDraw. Tutorial ini dibuat dengan CorelDraw X7. Kalau diversi lain gimana min? ya tentu saja juga bisa donk gak beda jauh caranya. Inilah tutorial Cara Simpel Membuat Sayap di CorelDraw.
A. Pembuatan Sayap
1. Untuk pendahuluan kita akan buat bagian sayapnya terlebih dahulu. Buka CorelDraw yang telah diinstall lalu atur ukuran lembar kerja yang diinginkan.
Baca Juga:
2. Jika sudah masuk, selanjutnya kalian buat objek dengan menggunakan Polygon tool. Kemudian kalian udah jumlah sisinya menjadi 25 sisi di bagian atas, dan agar bentuk objeknya sama panjang dan sama lebar, tekan dan tahan tombol Ctrl saat akan membuat.

3. Langkah selanjutnya pilih Shape tool, lalu kalian tarik ke dalam titik-titik sudut yang berwarnah biru. Kalian pilih salah satu aja sampai membentuk seperti di bawah ini.

4. Ok masih dalam keadaan aktif ya Shape toolnya, selanjutnya kalian seleksi 2 titik sudut biru, pastikan bagian atas dan bawah terseleksi. kalian dapat melakukannya dengan cara memblok agar lebih mudah. Atau kalian dapat juga seleksi bagian atas dulu lalu tekan dan tahan Ctrl kemudian seleksi bagian bawahnya.

5. Jika benar maka akan muncul menu perintah di bagian atas. Nah disini hanya ada satu fungsi saja yang aktif yaitu Convert to Curves. Kalian pilih yang itu seperti gambar berikut.

6. Langkah berikutnya kalian atur dengan cara menarik garisnya sampai garis melengkung dan membentuk seperti sayap.

7. Selanjutnya kalian seleksi objek yang sudah dibuat, kemudian pada menu Bar dibagian atas pilih Effects dan cari fungsi Add Perspective.

8. Setelah itu kalian atur objeknya sehingga posisi atau sudut pandangnya menjadi miring, seperti yang admin buat di atas tadi.
9. Langkah selanjutnya, buatlah sebuah objek lingkaran dengan Ellipse tool dan letakkan di bagian tengah objek sayap. Agar menjadi lingkarang sempurna tekan dan tahan Ctrl saat mau membuat.
10. Setelah itu kalian seleksi kedua objek tersebut. Agar lebih mudah kalian bisa melakukannya dengan cara diblok, seperti berikut. Kemudian pada menu Shaping kalian pilih Trim untuk memotong objek.

11. Selanjutnya kalian tekan tombol kombinasi Ctrl + K pada keyboard untuk memisahkan objek. Setelah terpisan kalian hapus objek yang tidak diperlukan. Lalu kalian bisa kasih warna gradasi atau warna polos.
12. Jangan lupa sebelum memberi warna gabungkan dulu semua objeknya lagi. Caranya blok untuk menseleksi semua objek, lalu pada bagian atas kalian pilih Combine.

13. Untuk menghilangkan garis pinggirnya, pada tool box pilih Outline Pen dan cari No Outline. Maka nanti garis akan hilang secara otomatis.
14. Langkah berikutnya, objek tersebut kalian duplikat ( Ctrl + C) (Ctrl + V), kemudian kalian mirror kan dan letakkan objek hasil duplikat di sampingnya seperti ini.

B. Pembuatan Mata
1. Masuk kelangkah pembuatan mata, pertama buatlah garis miring horizontal dengan Freehand tool lalu kalian atur menjadi melengkung seperti di bawah dengan menggunakan Shape tool. Yang belum tau caranya cek Disini.

2. Jika sudah selanjutnya kalian duplikat lalu kalian mirror kan secara horizontal dan secara vertical. Kalian cukup klik 2 fungsi di atas yang admin beri tanda.

3. Selanjutnya kalian tempelkan kedua garis tersebut, kemudian blok semua objek dan pilih Combine di bagian atas.

4. Langkah berikutnya kalian sambungkan kedua garis tersebut sehingga menjadi satu-kesatuan. Admin sudah pernah membuatkan tutorial menggabungkan garis, Cek Disini.
5. Jika sudah beri warna terserah. Kemudian buat sebuah lingkaran dan letakkan sepert ini. pindahkan objek lingkaran kebelakang objek pertama, belum tau caranya cek disini. Kemudian seleksi kedua objek dengan cara di blok, lalu pilih Trim untuk memotong.

6. Kemudian seleksi objek lingkarang yang sudah terpotong, selanjutnya tekan Ctrl + K untuk memisahkan objek. Setelah itu kalian hapus bagian yang tidak diperlukan dan beri warna.

7. Selanjutnya kalian buat lagi objek oval kecil dengan Ellipse tool untuk membuat lingkaran matanya. Letakkan seperti ini. seleksi lingkarannya tekan dan tahan tombol Shift lalu kalian seleksi objek yang berwarna kuning, kemudian pilih Intersect di bagian atas.

8. Setelah itu akan tercipta sebuah objek baru. Kemudian kalian bei warna hitam sehingga akan menghasilkan bentuk mata. Lihat gambar di bawah ini.

9. Berikutnya kalian blok untuk menseleksi semua objek lalu tekan Ctrl + G untuk mengabungkan objek. Lalu kalian gandakan letakkan di sisi sebelahnya dan mirrorkan.

10. Langkah selanjutnya kita akan buat paruh. Caranya pilih Polygon tool dan buat lah objek segi empat dengan cara merubah jumlah sisinya menjadi empat.

11. Setelah itu klik kanan pada objek yang sudah dibuat dan pilih Convert to Curves.
12. Jika sudah pilih Shape tool lalu kalian double klik sudut yang paling atas sehingga objek akan menjadi tumpul seperti ini.

13. Kemudian kalian beri warna dan kalian gabungkan semua objek tersebut dengan menggunakan tombol kombinasi Ctrl + G, tapi sebelumnya semua objek harus kalian seleksi terlebih dahulu ya.

Baca Juga:
14. Jika sudah selanjutkan tinggal gabungkan dengan objek sayap yang sudah dibuat sebelumnya tadi. Maka hasilnya akan seperti ini.

15. Selesai.
Gimana? Sudah siap untuk mencoba tutorialnya? hasilnya kerenkan. Kalian bisa mengimprofnya lagi seperti menggunakan foto kalian dibagian tengahnya, sehingga foto kalian akan tampak seperti bersayap.
Sekianlah tutorial Cara Membuat Sayap Malaikat dengan CorelDraw. mudah-mudahan bisa diikuti dan dipahami. Good luck!