Membuat Pola Jaring – Halo temen-temen halamantutor dimanapun kalian berada. Kreatifitas manusia dalam dunia desain grafis memang tidak ada habisnya. Pasalnya seiring dengan berjalannya waktu desainer grafis dituntut untuk dapat menciptakan desain desain yang baru dan unik. Terlebih lagi jika kamu bekerja untuk sebuah perusahaan yang besar. Maka tidak heran akan ada trend desain baru setiap tahunnya.

Buat sebagian orang yang masih belajar desain grafis mungkin akan mulai dengan membuat desain-desain yang tidak terlalu berat dulu. Namun dengan jika terus belajar bukan tidak mungkin kita akan bisa membuat desain desain keren seperti desain logo, desain rumah dan lain sebagainya.
Yang perlu diketahui dalam membuat desain grafis itu terdapat bagian pendukung atau objek-objek yang sifatnya untuk memperkuat rasa dari desain yang kita buat atau bisa juga untuk mempercantik desain. Nah bicara mengenai hal tersebut, pada kesempatan kali ini admin akan membahas tutorial bagaimana cara membuat pola jaring di CorelDraw X7.
Contoh gambarnya seperti di atas. Kalau kamu suka menambahkan ornamen-ornamen unik di desain kamu, maka kamu bisa coba ornamen ini. Selain bentuknya yang unik, desain pola jaring ini dapat di masukkan ke hambir semua desain yang sifatnya informatif, seperti pamflet, poster, baliho, dan lain-lain.
Kegunaan Desain
Nah setiap desain yang kita buat, haruslah tahu fungsinya untuk apa atau cocoknya digunakan dalam desain itu seperti apa. Atau hanya untuk desain pendukung atau desain utama. Agar tidak salah simak sebagai berikut.
- Desain ini dapat digunakan sebagai ornamen utama dalam pembuatan background abstrak.
- Sangat cocok digunakan untuk memperindah desain yang tidak banyak ornamen di dalamnya atau tidak ingin tampak rame. Bisa kalian terapkan ke desain sertifitak, pamflet dan sebaginya.
- Sebagai hiasan pinggiran background sehingga desain tidak tempak terlalu kosong.
- Memperkuat rasa dari desain yang dibuat terutama desain yang bertemakan teknologi visual.
***
Untuk membuatnya tentu menggunakan software dan yang kita pakai adalah CorelDraw. Siapa sih yang gak tau CorelDraw. Software desain grafis yang sudah banyak digunakan semua orang di dunia ini memang menjadi salah satu software yang cocok untuk para pemula yang masih belajar desain grafis.
Baca Juga:
Silahkan pakai coreldraw versi berapa saja atau terbaru juga boleh. Ok Jika kalian sudah punya aplikasinya, langsung aja kita mulai tutorial cara membuat pola jaring di coreldraw di bawah ini.
Proses Pembuatan
1. Agar hasilnya rapi, kita buat pola dulu dengan menggunakan Graph Paper tool. Tool ini ada di dalam Polygon tool kalian klik aja panah kecil di kiri bawah nanati aka nada banyak tool tool yang bisa dipilih. Jika sudah ubah jumlah kolomnya menjadi 1 saja dan barisnya menjadi 5 buah.

2. Langkah selanjutnya pilih Freehand tool dan buatlah pola garis naik turun mengikuti bentuk persegi yang sudah dibuat tadi dari pangkal hingga ujung. Disini admin beri warna merah untuk membedakannya.

3. Masuk ke langkah berikutnya, hapus kotak-kotak yang dibuat tadi kemudian pilih Shape tool dan blok garis dari kiri ke kanan untuk menseleksi semua nodes yang ada pada garis. setelah itu pada bagian atas pilih Convert to Curve.

4. Berikutnya jangan seleksi atau klik objek apapun. Lihat dibagian atas lagi dan langsung pilih Smooth Node sehinga bentuk polanya akan menjadi lebih halus membentuk huruf U.
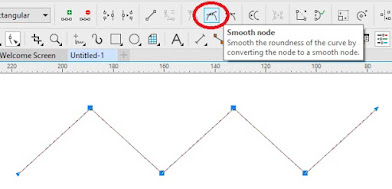
5. Langkah berikutnya kalian duplikat garisnya tadi dan letakan di bagian bawah. Hasil duplikat dimirrorkan vertical sehingga berbeda dengan yang aslinya.

6. Oo iya untuk memberi warna pada garis, caranya seleksi salah satu garis kemudian klik kanan pada warna yang kalian inginkan. Usahakan kedua garis memiliki warna yang berbeda untuk menciptakan warna gradasi yang keren.
7. Masuk ke inti tutorial, pilih Blend tool. Jika ada yang belum tahu, tool ini ada di dalam Drop Shadow tool. untuk membukanya caranya sama seperti yang sudah admin jelaskan sebelumnya.

8. Setelah Blend tool aktif selanjutnya kalian tarik dari pola garis yang ada di bawah ke pola garis yang ada di atas sehingga hasilnya akan seperti ini.

9. Nah jika dilihat-lihat hasilnya masih kurang sempurnakan. Untuk itu kita akan edit dulu caranya pilih Pick tool, seleksi garis yang paling atas kemudian kalian pindahkan ke kiri atau kanan bawah menyilang membentuk diagonal. Dan hasilnya seperti gambar berikut.
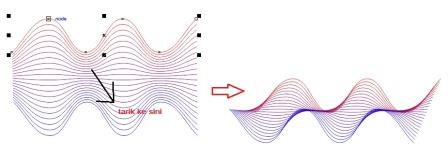
10. Agar pola ini dapat menjadi ornamen yang bisa digunakan ke dalam desain kita yang lain, kalian hilangkan dulu efek blendnya. Caranya seleksi objek setelah itu tekan tombol kombinasi Ctrl + K untuk memisahkan. Selanjutnya langsung tekan Ctrl + G untuk menggabungkan semua garis.
11. Langkah berikutnya coba kita terapkan ke dalam background. buatlah background dengan Menggunakan Rectangle tool dan beri warna gradasi.
Baca Juga:
12. Letakkan pola jaring di bagian bawah. Seleksi background kemudian tekan dan tahan tombol Shift lalu kalian seleksi pola jaringnya. Nah pada menu Shaping yang keluar dibagian atas kalian pilih yang Intersect untuk membuat objek baru.

13. Jika sudah, lakukan hal yang sama dibagian atas maka nanti hasilnya akan seperti gambar di bawah ini.

***
Itulah tadi gambaran hasilnya. Kira kira seperti itu jika kita terapkan namun itu hanya contoh ya. Kalian bisa kembangkan lagi atau bisa dikreasikan lagi menjadi lebih keren dan elegan. Tips dan saran dari admin jika terdapat teks dalam desain kalian, sebaiknya berikan efek transparan pada pola jaringnya agar tidak mengganggu dan teks dapat dibaca dengan jelas.
Mungkin sekian dulu tutorial cara membuat pola jaring di coreldraw X7. Jangan lupa untuk terus belajar dan melatih kreatifitas teman-teman semua. Sampai jumpa di artikel berikutnya. Terima kasih!